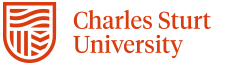QR Sign In and Out
Resources
WHY WON'T MY PHONE WORK WITH THE QR CODE?
Apple iPhone
- Your Apple device isn’t running iOS 11 or later. If your device is unable to run iOS 11 or later, you can download a third-party app to scan QR codes. You can also update your iOS version.
- Your screen’s brightness is too low. It needs to be bright enough for the camera to see the QR code or the QR code won’t scan.
- Your camera lens has a smudge on it that’s obscuring the camera’s recognition of the QR code. If you don’t, the QR code doesn’t work.
- Your phone is tilted or in any other position than upright. To scan a QR code with an iPhone, your phone must be held vertically.
- Your iPhone may be too close to or too far from the QR code. There’s a sweet spot for the camera to be able to recognize and scan QR codes. It’s when the 10:1 ratio is hit exactly. A good method to find it is to hold your device about a foot from the QR code. Then slowly move in closer to it until it scans.
- Check your settings Settings > Camera > Scan QR Codes (make sure it is turned on).
Android
- Your Android device isn’t running Android 9 or higher. If your device can’t run Android 9 or higher, you can download a third-party app to scan QR codes. You can also check and update your Android version.
- The screen brightness may be too low. A camera scanning a QR code is just like a camera taking a picture. It needs to be bright enough for the camera to see it.
- There’s a smudge on your camera lens that’s obscuring your camera’s ability to scan and read the QR code.
- Your device is tilted, crooked, or in a position that’s not upright. QR codes have to be scanned with your phone held vertically. A QR code doesn’t work otherwise.
- Your Android device is possibly too close or too far from the QR code. Again, see the 10:1 ratio above. If you’re having trouble finding the right distance, trial and error helps. Move your phone closer and farther until you see the QR code recognised.
- Check your settings - settings > app settings > camera > switch on QR codes and settings > Safari > Camera (make sure it is not set to deny)
- If your device is unable to switch on QR code reader, you can download a third-party app to scan QR codes.
I HAVE TO RE-ENTER MY DETAILS EACH TIME I USE THE QR CODE
Cookies are files created by sites you visit. They make your online experience easier by saving information you have previously entered into forms and browsing information. With cookies, sites can:
- Keep you signed in
- Remember your site preferences (eg: form content)
- Give you locally relevant content
Some phone settings block the storage of cookies, this means you will need to re-enter your information each time. Some people prefer this for security etc.
To check and change your settings for storage of cookies follow directions below:
Apple Iphone
- Disable private browsing. If the Safari browser is in private browsing mode, it won't fill in your information.
- Check your settings - Settings > Safari > Block All Cookies (make sure it is turned off ie: not green)
Android
You can allow websites to save and read cookie data from your Android default browser or chrome. To accept cookie, enable, disable cookie on your Android phone or tablet. To do so, follow the instruction:
- Open the Browser
- Open "Privacy and Security" Menu * Note that on Chrome, you need to go to "Site Setting"
- Mark or Unmark the "Accept Cookies" button. * On the Chrome browser, tap the Cookies option and enable the feature
On the default Android Browser there is "Clear All cookie Data" option under the "Accept Cookies" to clear the Cookie
- Chrome: Tap Settings > Site Settings > Cookies > Allow Cookies.
- Firefox: Tap the three dot menu > Settings > Enhanced Tracking Protection > choose Standard, Strict, or strong>Custom.
I GET A MESSAGE SAYING I DON’T HAVE PERMISSION TO SIGN IN
Your iOS or Android device is not sharing its location information with the Sign In/Out system
For the system to work on your device, you must adjust your settings as follows:
- Android devices
- Location permission = ON
- Location services = ON
- Check the browser app (eg: Chrome) location settings are set to on or ask.
- Battery saver = OFF
- Internet access = wifi or mobile data on and connecting
- Airplane mode = OFF
- Power Saving Mode = Off
- iOS (Apple) devices
- Share my location = ON
- Location services = Always or Ask
- Check the browser app (eg: Safari) location settings are set to on or ask.
- Airplane mode = OFF
- Internet access = wifi or mobile data on and connecting
- Power Saving Mode = Off
- Charles Sturt Campus Services
- Computers, Email & Logins
- QR Sign In and Out